
- REMOTE DESKTOP MAC FOR WINDOWS WINDOWS 10
- REMOTE DESKTOP MAC FOR WINDOWS PASSWORD
- REMOTE DESKTOP MAC FOR WINDOWS PC
- REMOTE DESKTOP MAC FOR WINDOWS PLUS
Set up Microsoft Remote Desktop for macOS Click or tap the Get button from the Mac App Store's Microsoft Remote Desktop page to download and install. Microsoft Remote Desktop for macOS is a free application. Connecting via web browser uses a different web address. ( Learn more about D2L.) Be sure to use the web address for connecting to remote computers via desktop application. If you need to use a remote computer lab, your instructor will list web addresses on your D2L course site. We would like to know your valued opinion and feedback if there is any query you can share with us in the comment section below.MacOS: Connect to Remote Computers via Microsoft Remote Desktop So this is how you can connect using a remote connection. Next, configure the settings accordingly and then click on the Save button.Head over to the user account and after selecting it, click on the Edit button to make changes.Open Remote Desktop and then click on Settings, which appears in the upper-right corner.If you’re going to tweak the settings, you have to make some changes.
REMOTE DESKTOP MAC FOR WINDOWS WINDOWS 10
Next, check the following “Don’t ask about this certificate again” and click on Connect.Īfter finishing, you are now allowed to connect to a Windows 10 device, and that’s it if you want to close the current Remote Desktop settings.Click Save to continue, and then to get connected, start a remote session that appears under Saved Desktops.
REMOTE DESKTOP MAC FOR WINDOWS PASSWORD
Next, if you have been using the router, Enter your router username and password to sign in.If you are using a Microsoft account, then use the Microsoft account sign-in.Confirm the details to sign in to your remote computer.
REMOTE DESKTOP MAC FOR WINDOWS PLUS
REMOTE DESKTOP MAC FOR WINDOWS PC
Under PC name, enter the TCP/IP address.Click on PCs and then enter your device details.Launch the app, and then click on the + Add button that appears in the upper-right corner.Head over to the page, and then download the Microsoft Remote Desktop.Open the Microsoft Store, and then search for Microsoft Remote Desktop.Click on Add Profile, which appears under Port Forwarding List.Īfter finishing the setup, you can now access the Remote Desktop.Head over to the Port Forwarding Settings page, and then confirm the port forwarding.Next, enter your username and password.After that, open your Web-browser and then enter your IP address.Type ipconfig and then under IPv4 to check your device’s device address.Open the Run dialogue box and then type CMD.Meanwhile, settings might be different based on your OEM, so check your manufacturer’s support page to configure the forward port on the router.
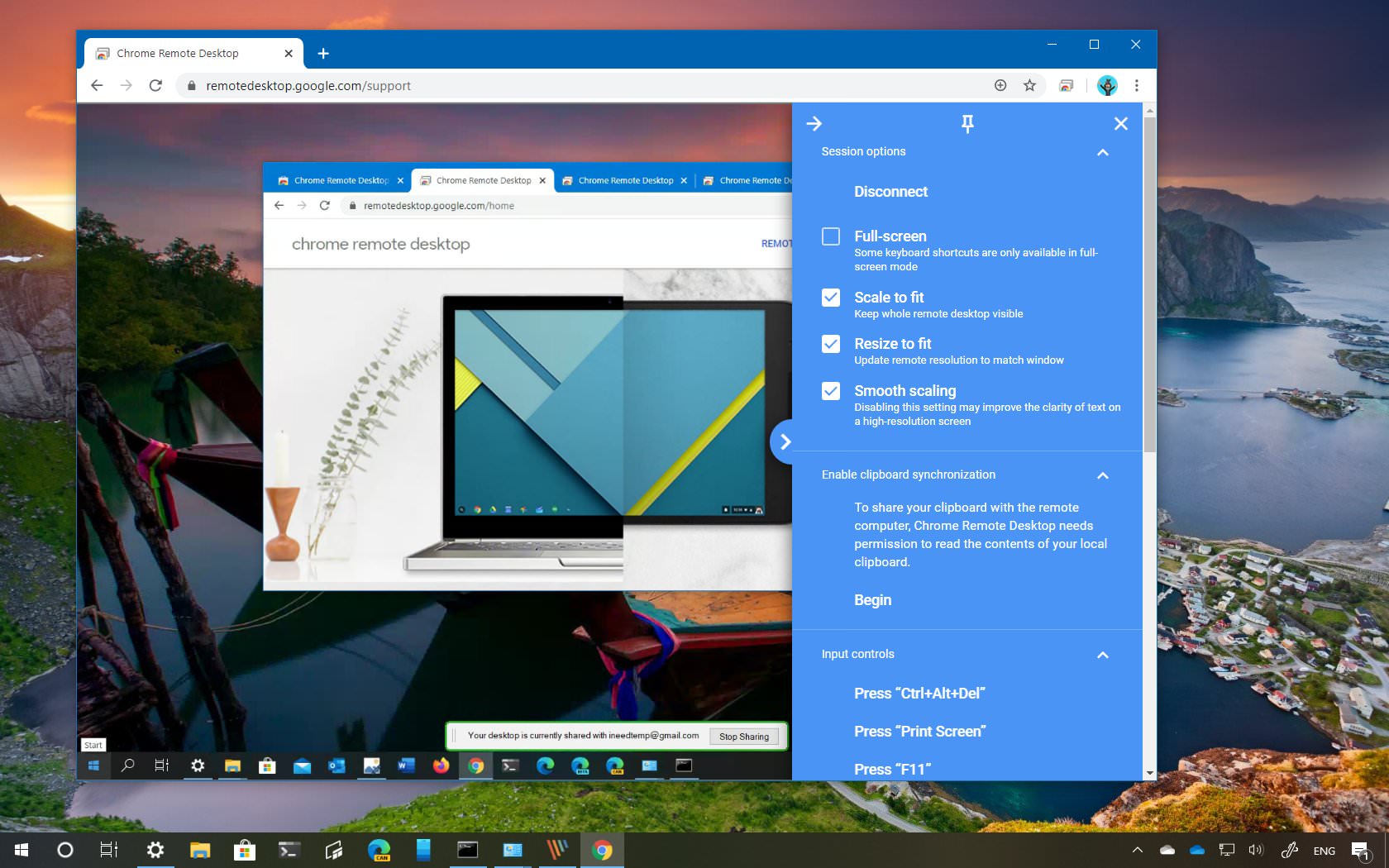
To allow a remote connection, you have to enable TCP port 3389 on your router.
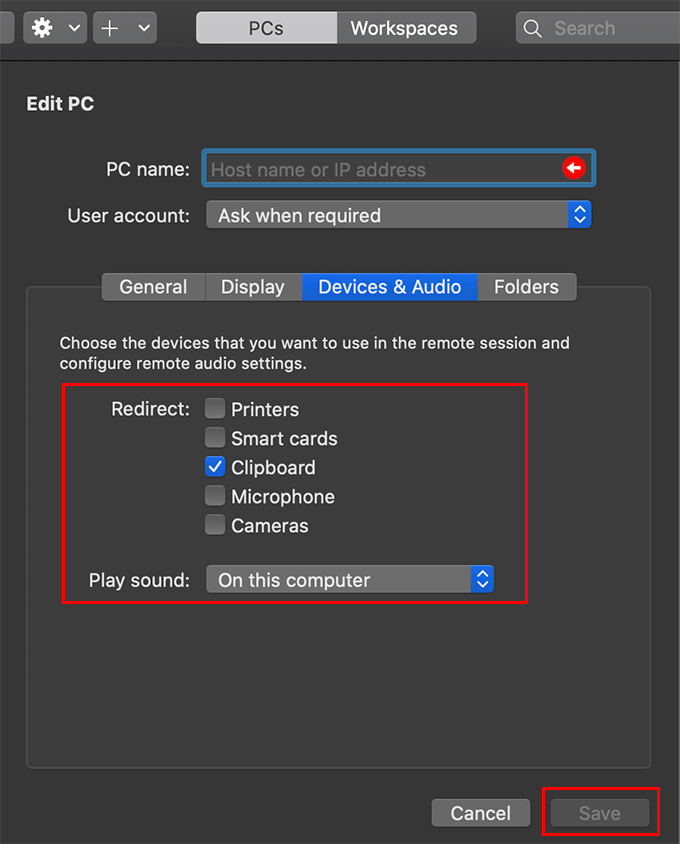


 0 kommentar(er)
0 kommentar(er)
